How to install Proton GE on the Steam Deck
Fix those missing audio and cutscene problems, maybe
Proton, the compatibility software Valve uses to help Windows games work on the Linux-based Steam Deck, is quite the achievement. There are thousands of games originally built without Linux/Steam Deck functionality in mind, but can work more or less flawlessly after passing through the Proton layer. The bad news is that, as some Deck owners are now discovering, not every game makes the jump without technical problems. The good news is that knowing how to install Proton GE on the Steam Deck can, potentially, fix them.
Proton GE (Glorious Eggroll – I don’t get it either, but I like it) is a kind of unofficial spinoff of Proton. It adds in new patches, fixes and tools that are either absent from the main, stable Proton release or just haven’t been included yet. In a lot of cases, it can even fix game-breaking issues with missing cutscenes or game audio that Proton can’t, due to the latter’s lack of certain key media libraries. As such it’s an almost essential addition to your Steam Deck, especially if you want to venture outside the Valve-approved list of Steam Deck Verified games. And you can choose which specific games to use Proton GE with – installing it is nothing as scary as replacing as the whole OS.
 Top 10 New PC Games For April 2022
Top 10 New PC Games For April 2022
There is a caveat, though. While Proton GE can help with the Deck’s compatibility shortcomings, it’s bleeding-edge by design and therefore has no guarantee of perfect results. I found this out myself after trying to fix an unplayable cutscene problem in Ghostwire: Tokyo – Proton GE didn’t initially work for me, despite it fixing the same issue for other Steam Deck players. And I say “initially” because a few days later I tried again and Proton GE suddenly did the trick, despite neither it nor the game receiving any updates. Confusion unending???
That said, I’ve also seen Proton GE mend a missing audio problem in Persona 4 Golden without fuss, so I still recommend it. In this guide I’ll show you how to install and update Proton GE using an app called ProtonUp-Qt, which dramatically streamlines the whole process.
How to install Proton GE on the Steam Deck
Step 1: Enter Desktop Mode by holding down the Steam Deck’s power button, then selecting “Switch to Desktop”. You can navigate this with the trackpad and the onscreen keyboard (to open this, hold down the Steam button and press X), but it’s a mite easier if you plug in a mouse and keyboard via a USB-C hub.
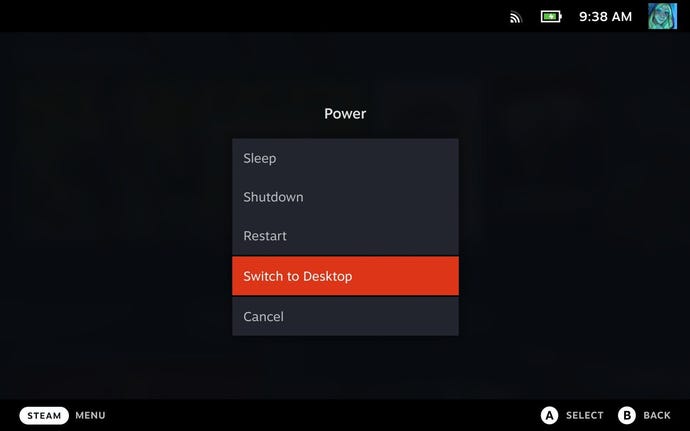
Step 2: Once you’re in Desktop mode, open up the Discover app store - that’s the blue shopping bag icon in the taskbar – and search for ProtonUp-Qt. Click "Install" once it shows up in the search results.

Step 3: Once it’s installed, you can just click on the search result again to open its main Discover page, then hit the Launch button in the top-right corner to open it.

Step 4: In the now-running ProtonUp-Qt, click “Add version”. You’ll be presented with ProtonGE as the default compatibility tool for installation – good, we want that – as well as its latest version. Click the Install button and wait a few moments for ProtonUp-Qt to do its thing.

Step 5: Once the installed version of Proton GE appears in the installed tools list, you can close ProtonUp-QT and launch Steam. Find the game you’re having problems with, open up its Properties menu, then head to the Compatibility tab and check the “Force the use…” box. Make sure the latest version of Proton GE is selected, then close the window.

The next time you launch the game, it will use Proton GE instead of the ‘standard’ Proton version that SteamOS uses by default. This might be all you need to fix problems with broken cutscenes and sound, among other issues with Proton, though remember that it’s not a magic cure-all. You should also check ProtonUp-Qt regularly for new versions of Proton GE, which can release every few days, or even several times in a single day if it’s adding new hotfixes.
To make this process of checking for updates a little easier, try adding ProtonUp-Qt to Steam as a non-Steam game; this will let you access and use it from within the Steam Deck’s default Gaming Mode. For now, though, you’ll need to start by opening Steam in Desktop Mode. Click “Games” at the top, followed by “Add a non-Steam game to my Library”. Then, simply check ProtonUp-Qt in the list of apps and click “Add selected programs”.
With that done, you’ll find ProtonUp-Qt in Gaming Mode’s Library view, under the Non-Steam tab. Just repeat steps 4 and 5 whenever there’s a new version of Proton GE that you want to use with specific games.
For more tips and help for Valve's handheld PC, have a peek at our Steam Deck battery life guide and our picks of the best microSD cards for the Steam Deck. I'll also be putting together more specific guides, like this one and how to take screenshots on the Steam Deck.









